用10分钟,搭建图像处理编程环境,0失败!(python语言,windows系统)

以前,你可能看过很多的文章,开始搭建一个图像处理的编程环境。
结果,按照教程一步一步做的时候,总是出现各种各样的问题。
就算成功了,后续开发过程中要用到不同版本的opencv,不同版本python,更换特别麻烦。
今天,我以我多年的经验,给你一个安装教程。
零失败!
以后你想更换python版本、opencv版本,可以一键切换编程环境。
下面正式开始!
- 第一步:安装python
很多文章推荐直接去python官网下载,其实官网的python安装包并不是最好的选择。
这里推荐下载Anaconda,下载地址:https://www.continuum.io/downloads
建议下载Anaconda for Python 3
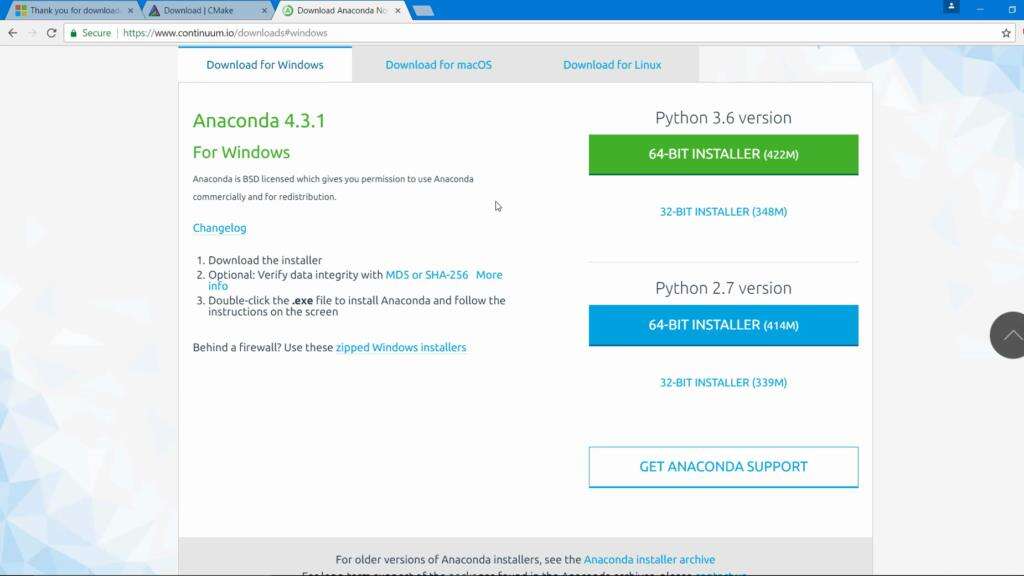
注:Anaconda是一个python编程工具,里面已经集成了python发行版本。所以,安装了Anaconda就等于安装了python。
- 第二步:创建虚拟编程环境
使用Anaconda还有一个好处:Anaconda可以创建虚拟的编程环境。
比如说:你的某个程序要用python2.7,而另外一个程序要用python3.6。
你很难在你的电脑上同事安装两个版本python,因为会起冲突。
使用Anaconda分别为python2.7和python3.6创建虚拟环境,可以完美解决这个问题,虚拟环境彼此不冲突。
打开“命令提示符”,输入以下命令:
conda create --name facecourse-py3 python=3.6
得到以下提示:
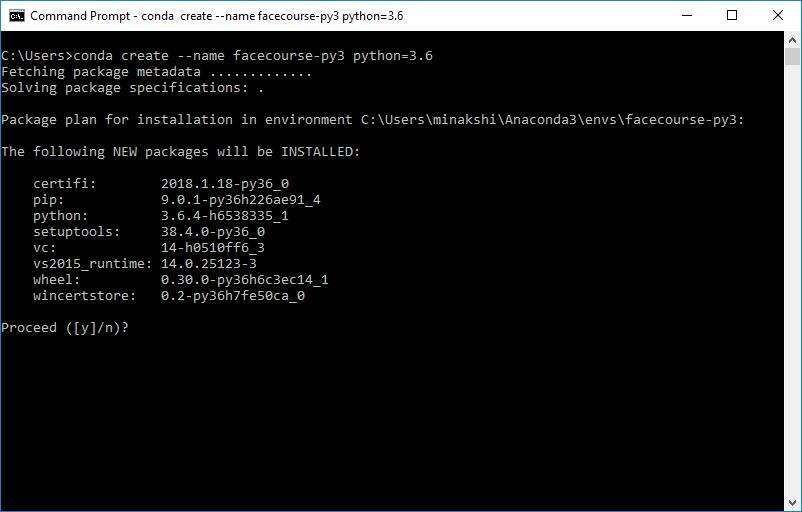
输入"y",然后回车

OK,到这里,一个虚拟python编程环境创建成功了。
我们回头看一下,刚刚那条命令上我们干了啥?
conda create --name facecourse-py3 python=3.6
conda 指的是我们要调用Anaconda编程工具
create 创建,指的是我们接下来要创建一个虚拟环境
--name 用来指定虚拟环境的名称
facecourse-py3 就是我们这次创建的虚拟环境名称,你可以改成任何其他没用过的名称
python=3.6 用来指定这个虚拟环境是用3.6版的python
- 第三步:安装opencv和dlib库
opencv和dlib是做图像处理必备的两个开发库!
打开“命令提示符”,输入以下命令:
activate facecourse-py3
上面这条命令,是让我们进入到了刚刚创建的mycource-py3虚拟编程环境中了。
接下来,我们要安装的opencv和dlib都是在这个虚拟环境里。跟其他的编程环境没半毛钱关系!
接下来,安装opencv和dlib,以及numpy、scipy、matplotlib、scikit-learn、jupyter ipython等必要的数学运算库。输入以下命令:
- pip install numpy scipy matplotlib scikit-learn jupyter ipython
- pip install opencv-contrib-python dlib
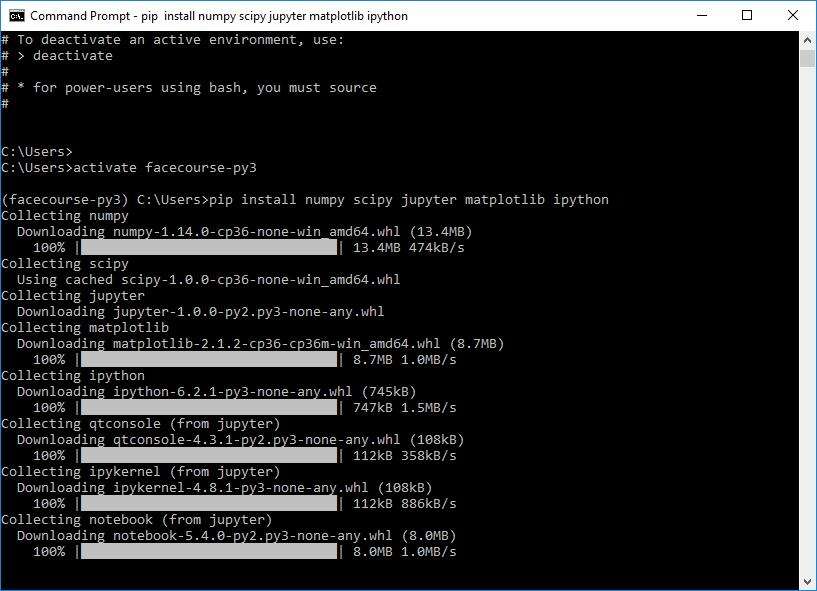
- 第四步:检查安装是否成功
在刚刚的“命令提示符”中依次输入以下命令:
- python
- import cv2
- print(cv2.__version__)
如果成功打印出opencv的版本号,则安装成功!
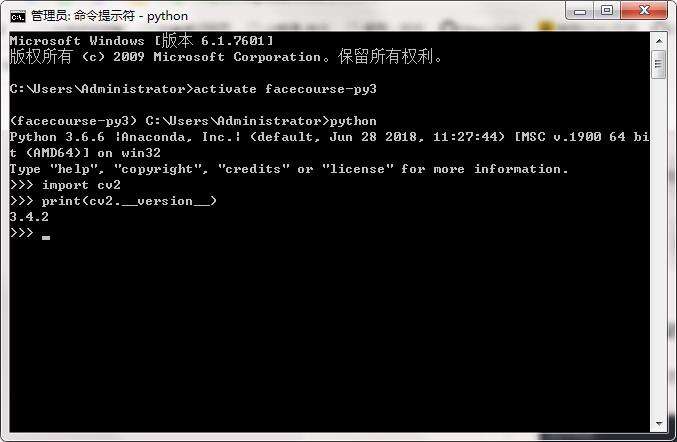
尾记:彩蛋
下次,你要启用这个虚拟编程环境,只需要执行命令:
activate facecourse-py3
你若要退出这个虚拟编程环境,只需要执行命令:
deactiva
Anaconda 是一个非常好用的python编程工具,需要了解更多,请加我的微信号:xyz999xyz666
python是一门非常实用的编程语言,在图像处理、人工智能领域应用非常广泛。
如果你有C++或者C#编程基础,我有把握在1天之内让你掌握python语言。详情请加我微信xyz999xyz666 交流
